Ventajas:
1.
El hecho de que los alumnos de primaria, sobre
todo de los primeros cursos, puedan acercarse a tocar la pizarra es muy
atrayente para ellos.
2.
Una gran ventaja es la no necesidad de puntero.
El dedo es como si fuera el ratón.
3.
Es una ventana abierta al exterior, de manera
que vamos a poder llevar la información que queramos a clase.
Precisa de tres
elementos: proyector, pizarra y ordenador. La pieza clave es el
ordenador. Antes de comenzar a usarla hay que calibrarla, que consiste en
enseñarle al ordenador que área vamos a utilizar. Nos recordara a dos programas
que ya conocemos: power point y paint.
La idea es presentar bien poca información. La mayor parte
de contenido será audiovisual. Vamos a crear una especie de cuaderno con ideas.
En cada página una idea o actividad. No más. (Añadimos hoja con símbolo + en
verde)
No acaparar: que sean los alumnos los que investiguen sobre
el tema y lo presenten a sus compañeros.
Gestionamos las páginas con la zona de la izquierda.
Funciones básicas:
·
Seleccionar: flecha. Bien un objeto o bien hacer
un barrido que incluya un grupo de elementos.
·
Borrar: goma de borrar (tres tamaños) o deshacer
o menú/borrar objeto.
·
Mover: objetos por el área de trabajo.
Sujetándolo por el borde inferior, así no lo tapo.
·
Colorear objeto: también les gusta mucho. Coger
imágenes de internet que hay a miles.
·
Bloquear objeto: para que no se mueva. Menú
imagen/bloqueo/posición O permitir desplazamiento O permitir tb rotación.
Funciones imágenes
·
Menú imagen: Todos los objetos tienen una flecha
al seleccionarlos que me permite acceder al menú de acciones que podemos
realizar con él: ordenar, duplicar, cambiar color..
·
Clic en cámara: (opcional: capturar en nueva
página). 1. pantalla, 2.eliminar marco, 3.seleccionar imagen.
·
Eliminar fondo imagen: opc.1) cámara/selección
manual. Opc.2) menú imagen/definir transparencia imagen/tocar lo que quiero que
desaparezca
·
Al eliminar el fondo lo ideal es que éste sea un
color liso, porque si no, no va a salir perfecto.
·
Calcar: con el rotulador repasar la imagen. Sin
levantar el dedo porque sino se pierde. Luego selecciono la imagen. Les
encanta!
Funciones texto
·
Reconocimiento de letra: transforma nuestros
grafos en letra. (Al escribir una palabraà1.seleccionar
palabra, 2.menú, 3.Reconocer ‘’hola’’)
·
Estilo de texto: una vez reconocido el texto o
escrito por nosotros (palabras, no párrafos) podemos, en el menú, cambiar
fuente, color…
Funciones objetos y
líneas
·
Estilo de línea en el menú podemos elegir:
grosor, color, fin, inicio…
·
Es diferente borrar lo que hagamos con el
rotulador. El resto de objetos se borran 1. Seleccionando, 2. Menú-borrar
·
Para girar, manipulamos el objeto apoyándonos en
el botón verde que tiene una vez seleccionado.
·
Duplicador infinito de objetos: dentro de menú
del objeto elegimos el ‘duplicador infinito’, y podremos ‘sacar’ de él todos
los que quiera.
·
Se pueden agrupar objetos.
·
Voltear y simetrías. En menú, voltear,
‘izquierda-derecha’ o ‘arriba-abajo’
·
Reconocimiento de formas: hay una herramienta
concreta que me permite dibujar formas a mano alzada, pero corrigiéndolas sobre
la marcha: hace rectas las líneas, perfectos los círculos, etc.
·
Insertar tabla. Puedo colorear las casillas (con
sentido, solo si aporta info o aclara o resalta)
Recursos:
Galería de recursos: icono con imagen en la barra de la izda.
Nos va a proporcionar recursos (seis mil aprox.) para distintas áreas. También
podemos obtener imágenes en internet.
Son interactivos (funcionan como los reales), añaden
realismo a nuestra explicación. (dado, calculadora, papel pautado…
CLIP del menú de la izda: sirve para incorporar archivos
nuevos al proyecto que estemos realizando (imágenes desde URL, desde
escritorio, archivos…)
Otras funciones:
Las cuatro pantallas de arriba sirven para:
1. Cortina que puedo mover (oculta
toda la info),
2. Pantalla normal.
3. Dejar la pantalla sin bordes
4. Mostrar doble página.
Podemos incluir información escondida (anotaciones,
aclaraciones, soluciones, enunciados, explicaciones, etc.) Para ello, creamos
un cuadrado y uno pequeñito que será la pestaña (agruparemos ambos) y ocultamos
el grupo de manera que solo se vea la pestaña, y así sea fácil arrastrar el
cuadro con la información fácilmente.
Para desarrollar esquemas o mapas conceptuales podemos
insertar tabla 1x1 y flechas. Así podemos comprobar los conocimientos de los
niños.

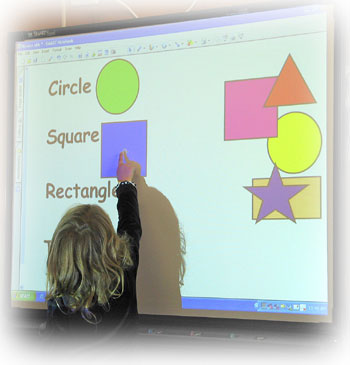
No hay comentarios:
Publicar un comentario